Play sound and auto-reply when Google Hangouts text message received - Tasker Guide
- android
- tasker
- google-hangouts
- google-voice
- sms
This guide will go over how to play a sound/alarm/ding and auto-reply when you receive a certain SMS/text message from the Google Hangouts app. The sound will also play regardless of your do not disturb, sleep hours, silence settings.
I needed this so my family could wake me up in case of emergency or if I ever overslept when we were supposed to get together. I have been using this setup since July 2016 it has been working great. I have used this on a Moto E (Android 5) and a Google Pixel (Android 7 and 8) with Google Voice.
The phone on the right has Tasker running and the left phone sends a standard text message.
Apps to install
To get started, purchase and download the following apps. The total cost is $5.50 presently.
- Tasker $3.00
- This is the main app that lets you automate and control your device based on criteria and events. If this then that type of flow.
- AutoNotification (plugin for Tasker)
- AutoNotification Unlock Key (full version) $2.50
- You need the full version to be able to intercept notifications
- Android Wear - Smartwatch
- This adds a compatible "Reply" button to the notification that AutoNotification can interact with (thanks to this post by joaomgcd). Normally, there is a "Reply" button/action without this app but it doesn't work and I am not sure on the exact distinction between them.
Tasker Setup
Open up Tasker

In the top-right, click the 3-dot menu icon and go to Preferences to turn off Beginner Mode
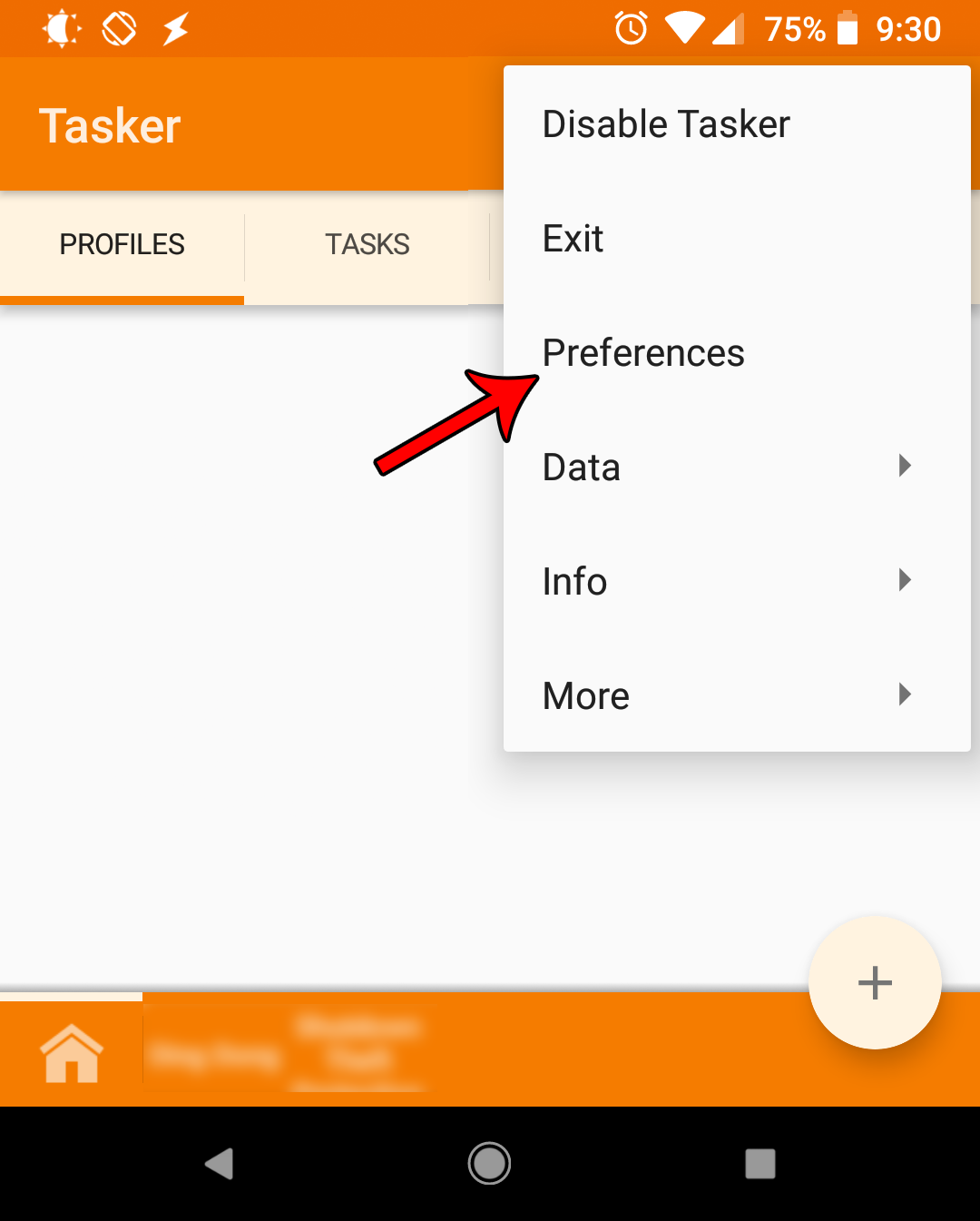
Open up AutoNotification and the unlock key app to make sure everything is activated and ready

Go back to the main screen. Press and hold the home looking icon in the bottom-left corner and click the Add button to create a new project. Projects allow you to organize a set of profiles/tasks, etc into a single place (like a folder). Let's call it Ping Pong. Once created, you will see a Ping Pong tab at the bottom of the screen.
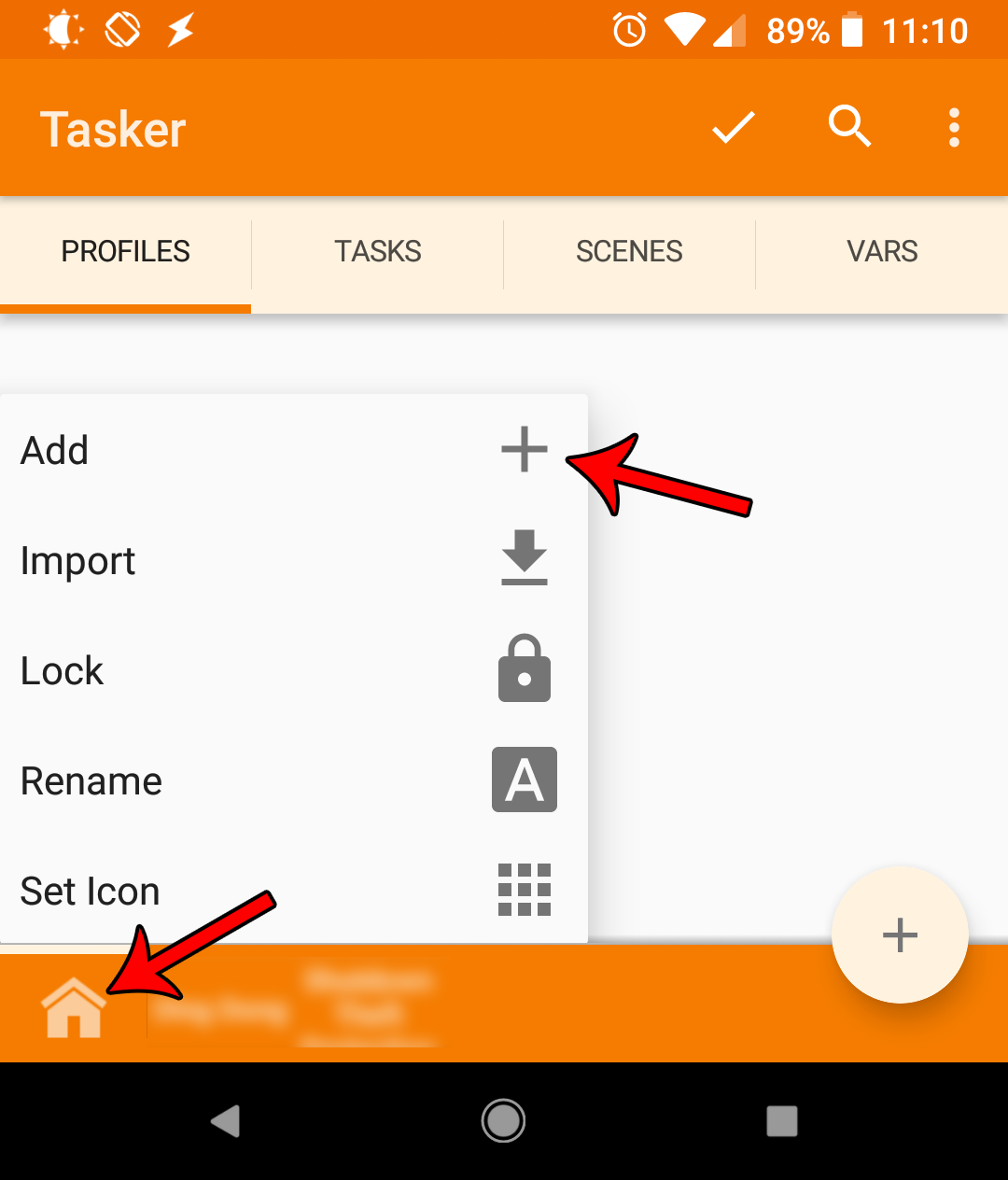
Create the profile (listen for new hangouts message)
While you are on the Profiles tab, click the plus + button to start creating a new profile -> Event -> Plugin -> AutoNotification -> Intercept
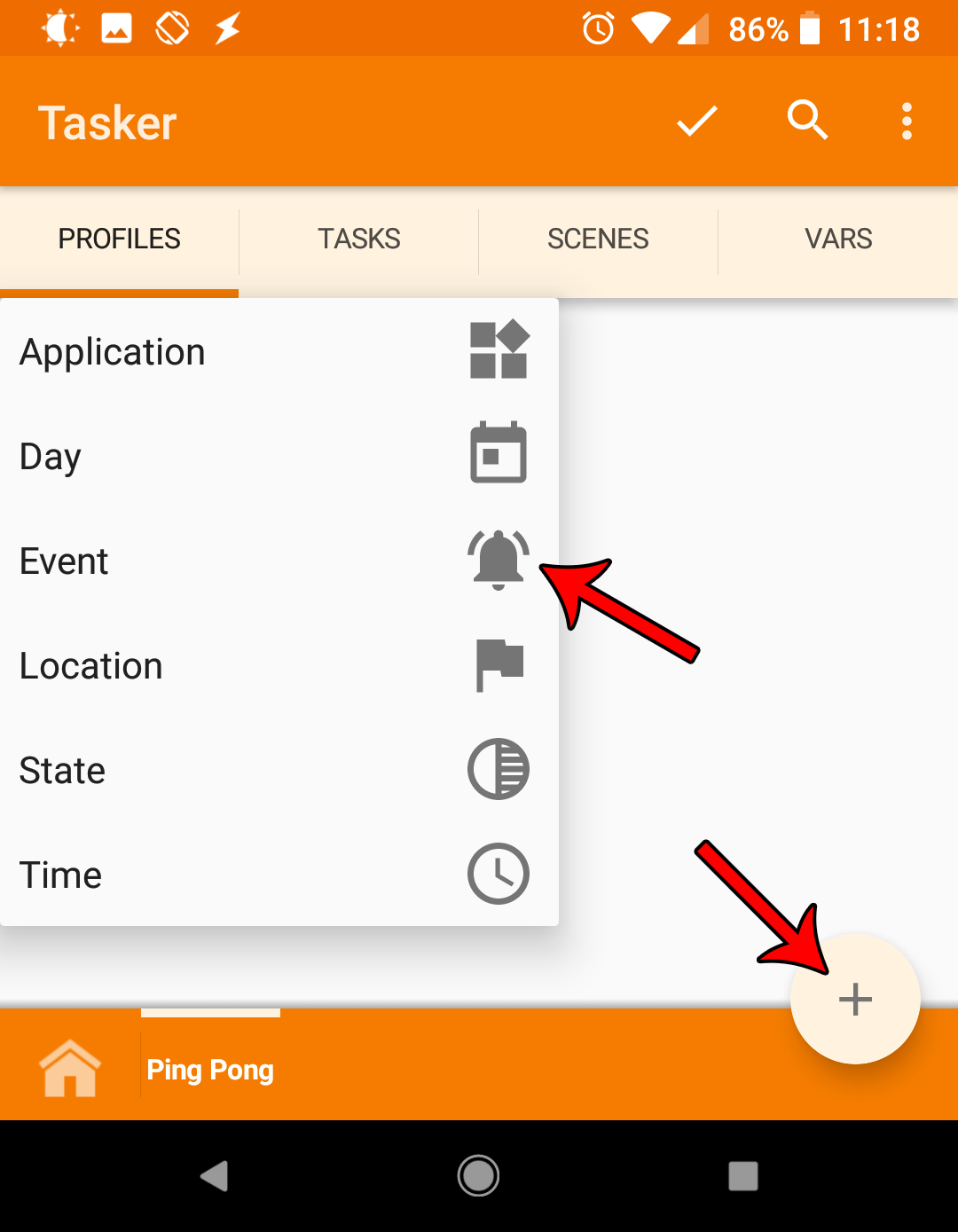
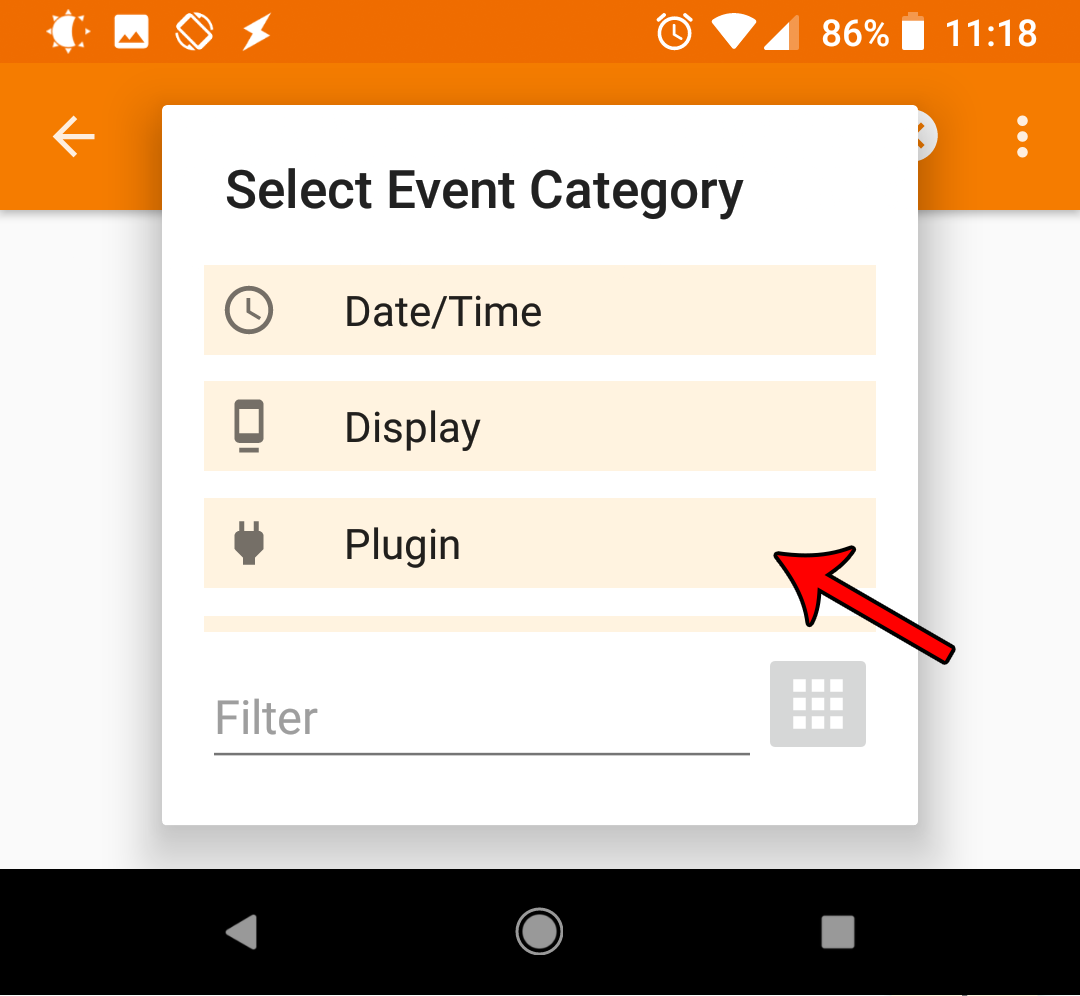
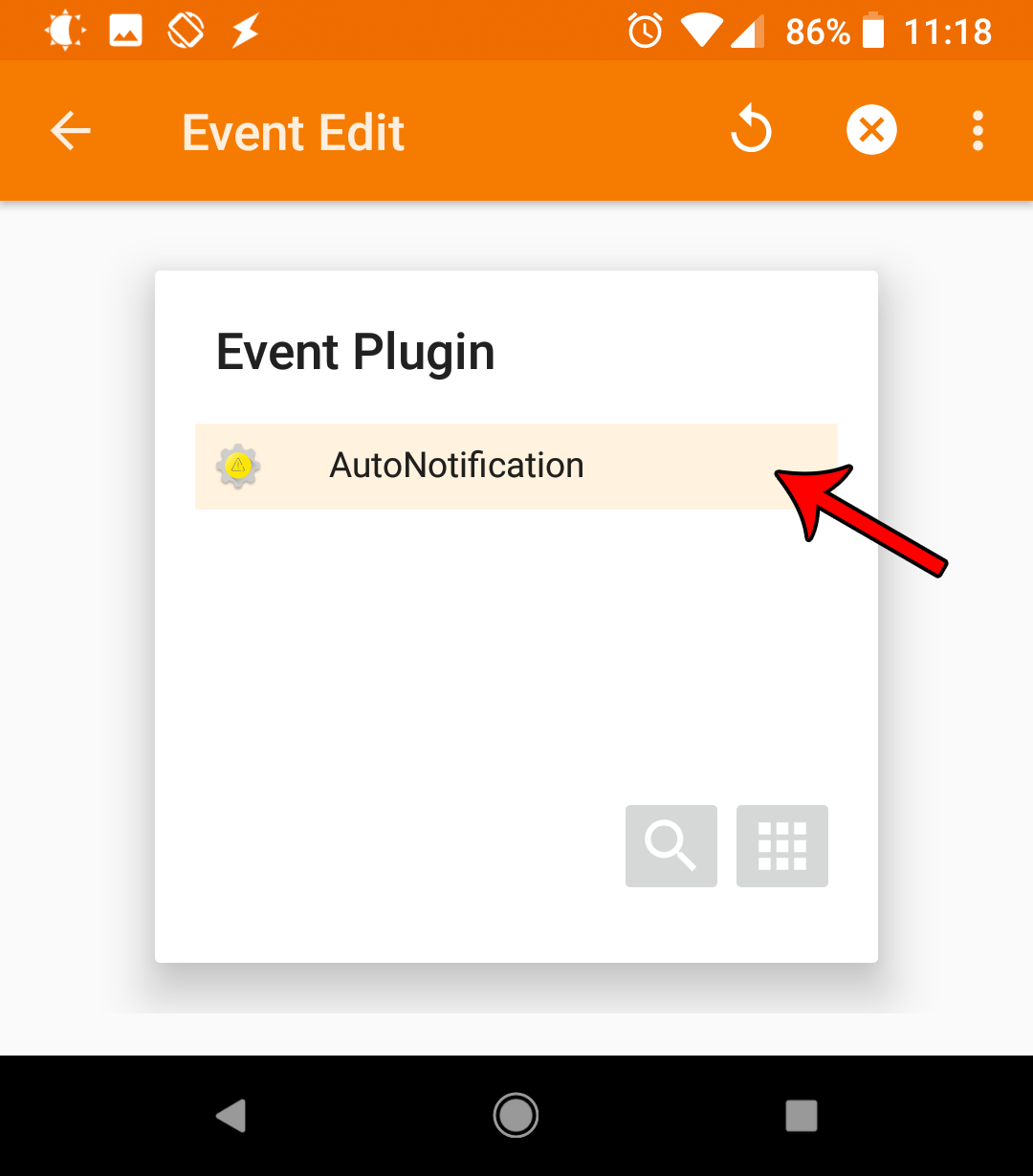
Click the configuration edit pencil icon

On the configuration screen, do the following
- Check
Has Reply Action - Under
Apps, chooseHangouts - Scroll down to the
Notification Textsetting and enter(?mi).*\bping\b.*- The regex here is PCRE(Java regex). Thanks to João(author or AutoNotification) for clarifying this in an email!
- Basic regex breakdown
(?mi)adds themultiline and case-insensitive flags (so people can sendPING,ping,PiNg, etc).*on either side will ensure any text withpingwill be matched (perhaps you don't want this)\bon either side will only match if thepingis separated by a word boundary like spaces
- Check the
Case Insensitivecheckbox (this doesn't interact with theRegexoption but whatever) - Check the
Regexcheckbox
Click the checkmark at the top to confirm and your profile config for the intercept event should looking something like the following. Press the back button to be done and Tasker will prompt you to create a new task.
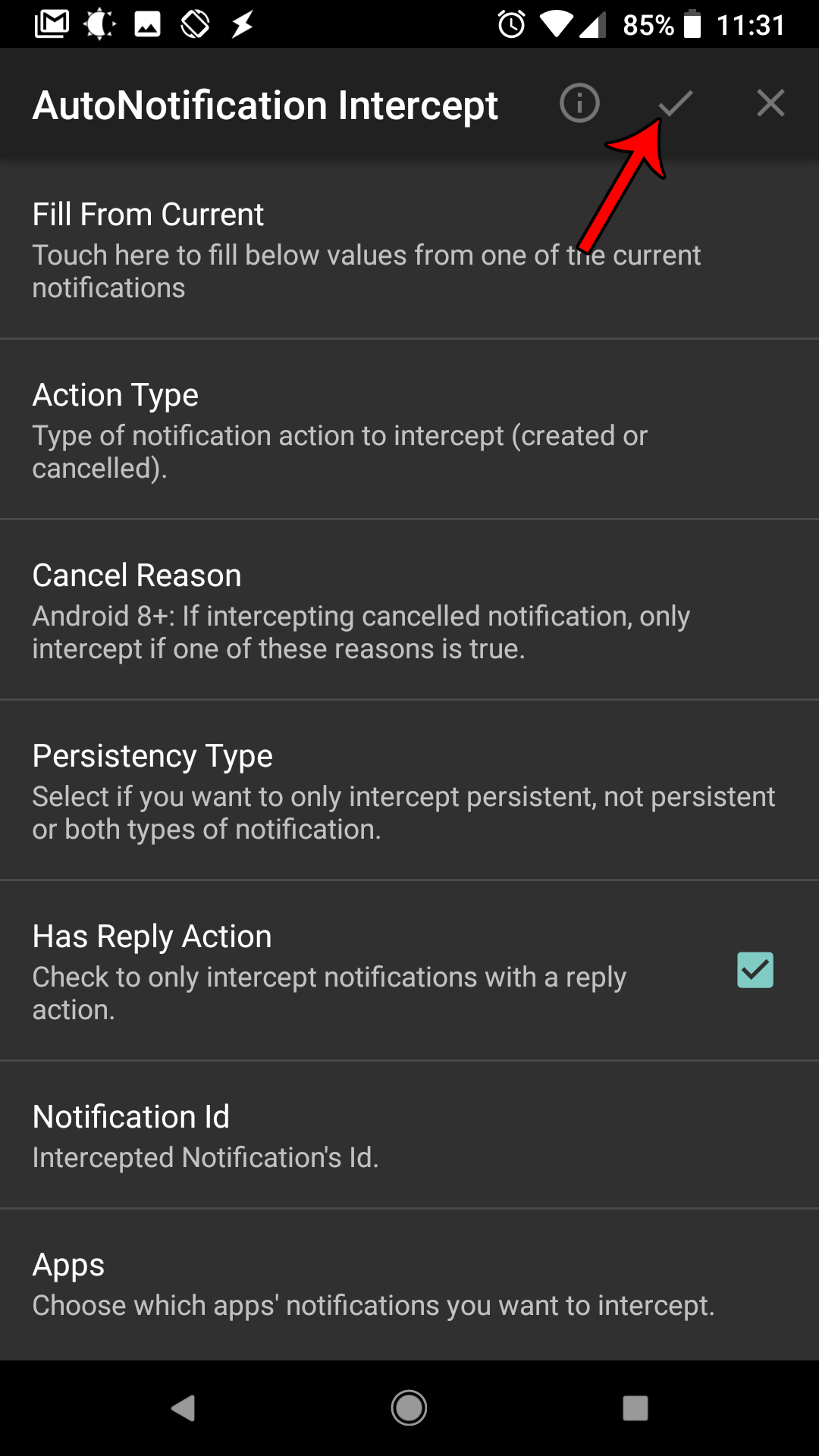
Create the task (play sounds and auto-reply)
The task is what will happen when you receive the "ping" SMS/text. In this example we will turn up the sound level, play some sounds to wake you up, and automatically reply back to the sender so they know it worked, etc.
Click new task and name it Ping me
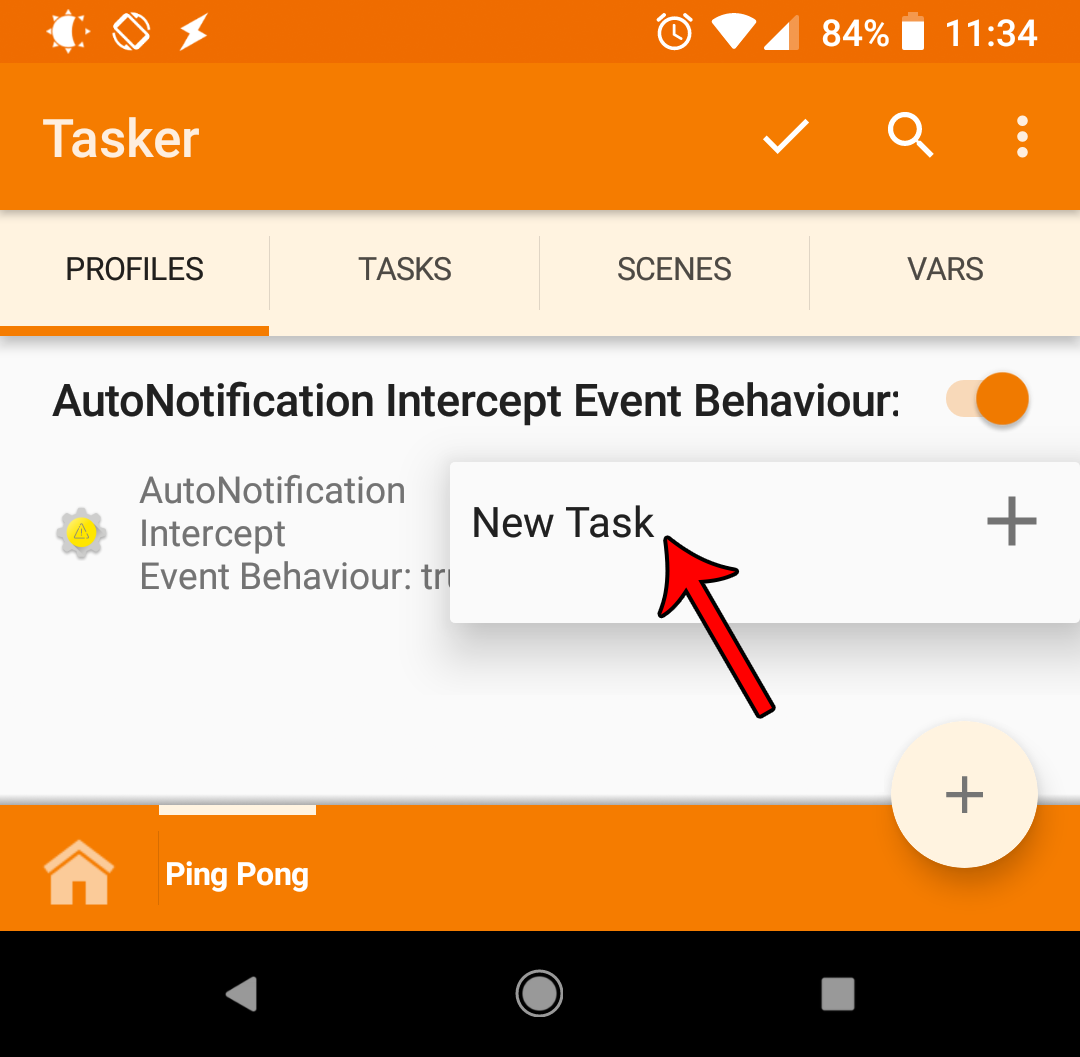
On the task edit screen, press the plus + button to add a new action -> Plugin -> AutoNotification -> Reply
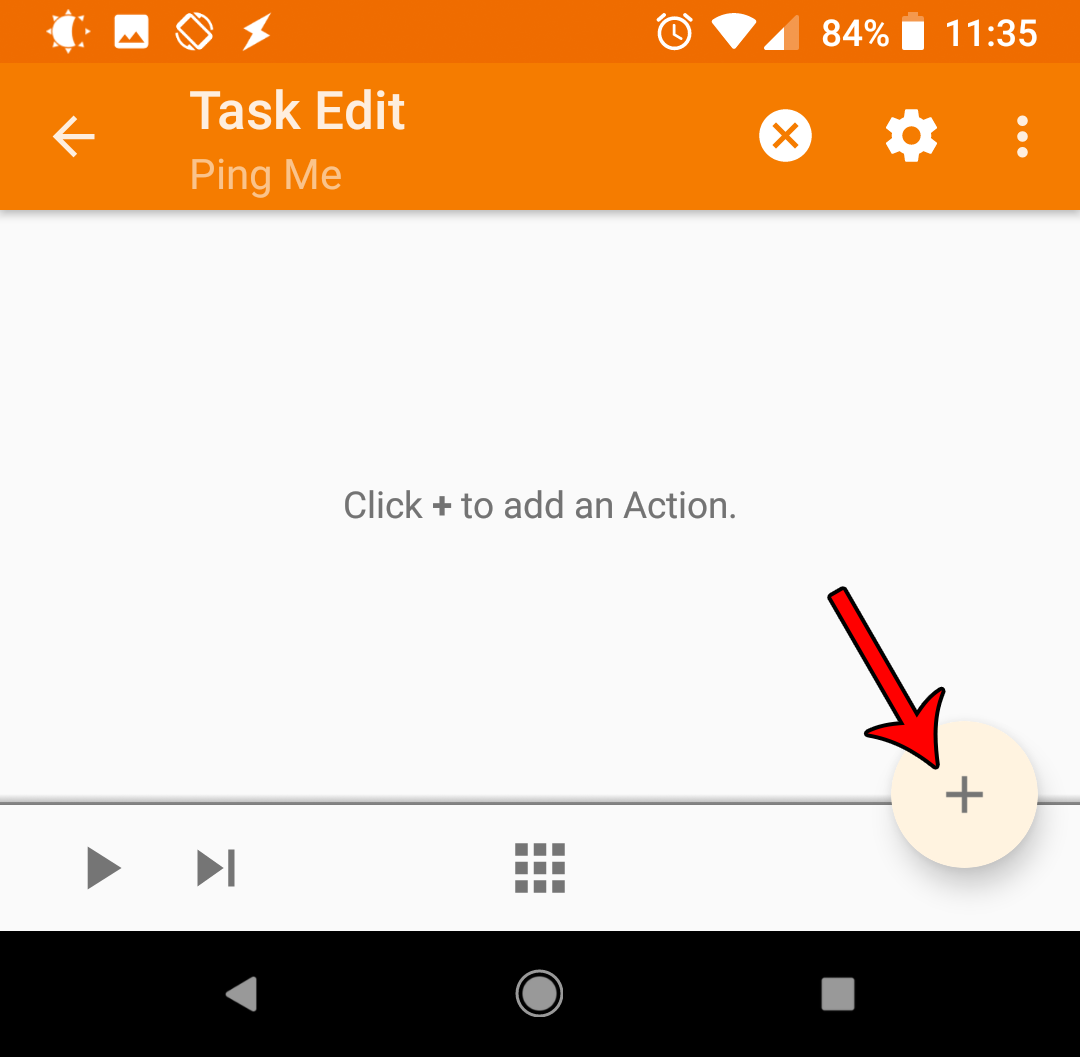
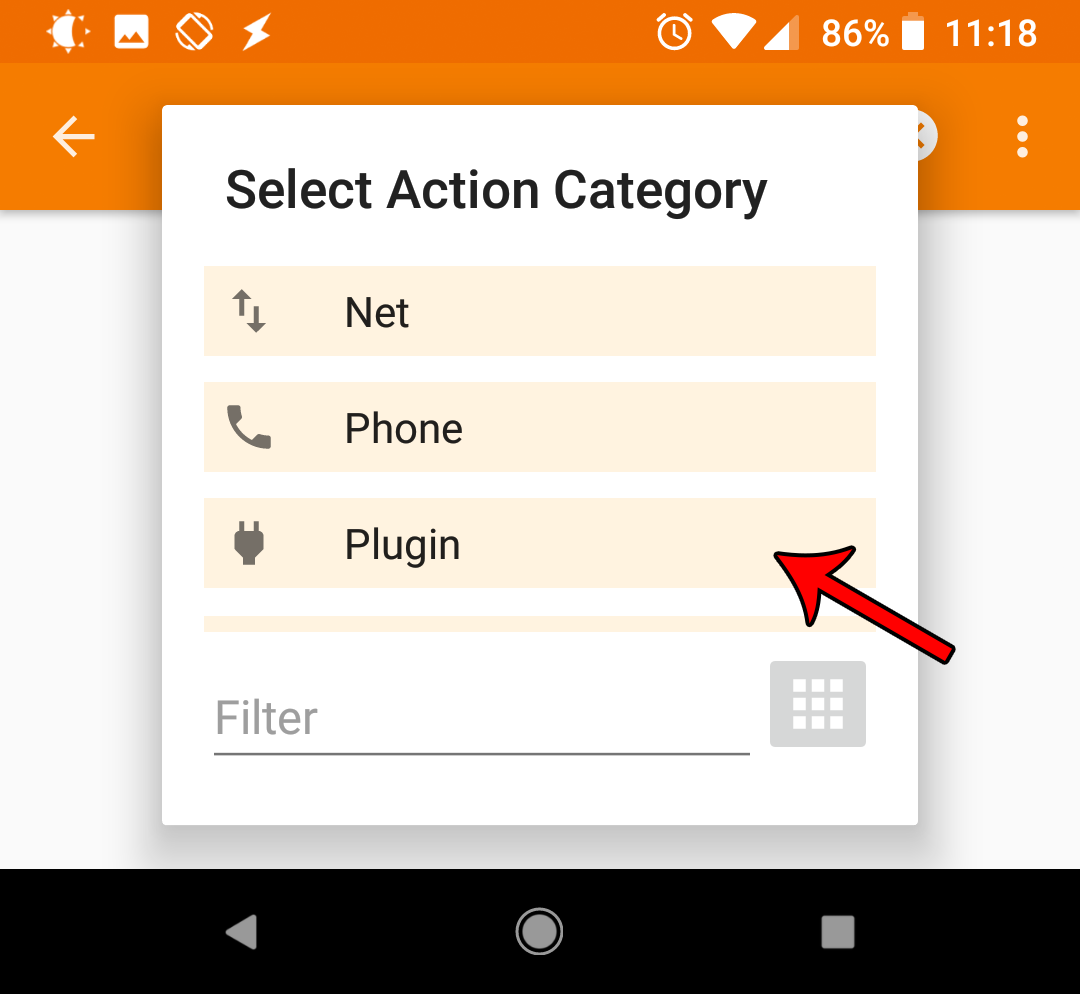
Click the configuration edit pencil icon

On the configuration screen, change the Reply Text to pong.
Click the checkmark at the top to confirm.
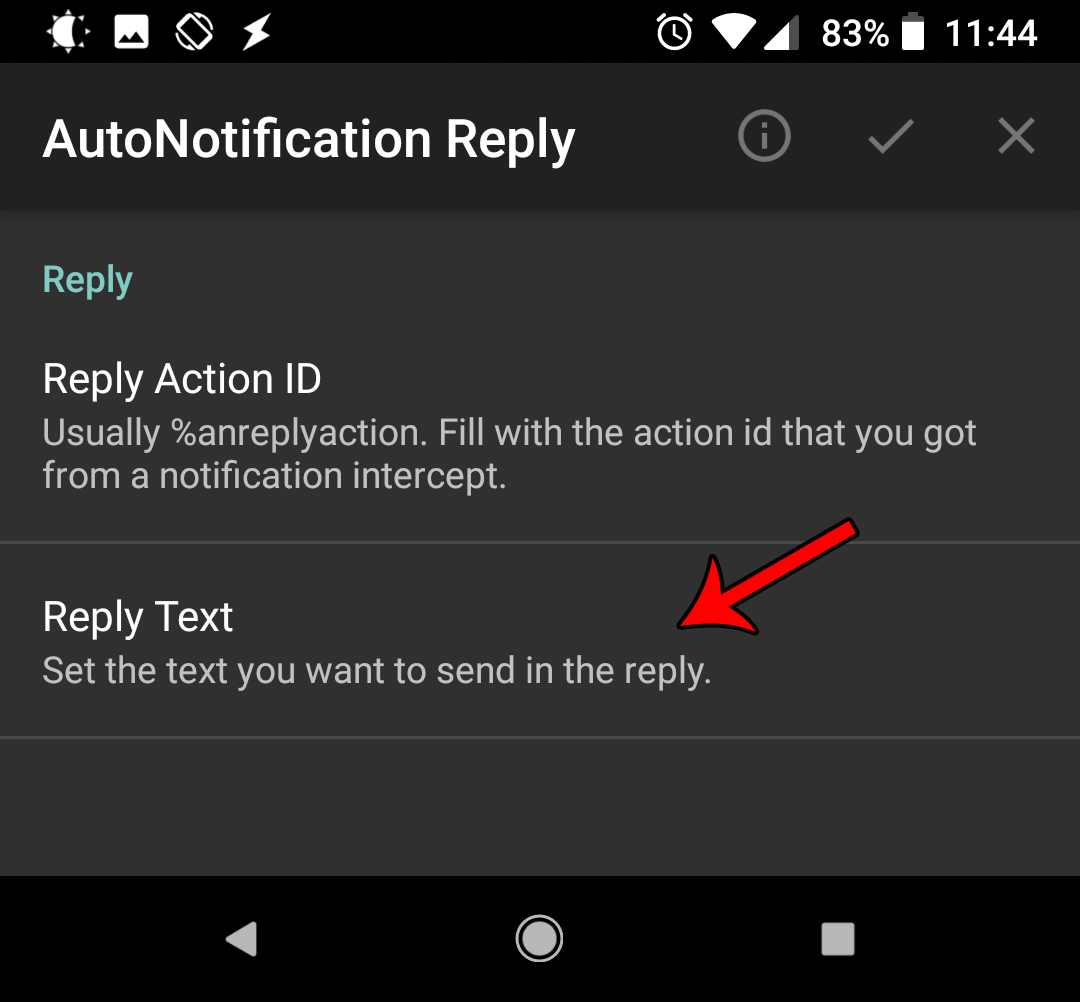
Back on the task edit screen, repeat the process to create more actions, press the plus + button
Audio->Notification Volume. Change theLevelto7Audio->Media Volume. Change theLevelto15Alert->Notify Sound. Change theTitletoPingAlert->Beep. The defaults are fine (and annoying)Task->Wait. Change theSecondsto2Alert->Morse. Change the text toSOS
That should be enough to wake you up (warning LOUD if you are testing). Now when someone texts you "ping", your phone will blare some sound and auto reply with "pong".

Testing
To test, you can try texting yourself from another device or from the Google Voice interface on your computer.
You may want to cover up your speaker with your finger or adjust the sound level of the actions while you are testing as it is very loud.
Resources
- AutoNotification video tutorials and guides, https://joaoapps.com/autonotification/
- Tasker docs, http://tasker.dinglisch.net/






